8.4. Using contacts
This section briefly demonstrates you how to give a contact access to devices. In the “Multi-service site” chapter, there is an example where John Doe creates a “Home Surveillance” domain and deploys multiple IP cameras. Let’s grant access to the IP cameras from that example to the contact we’ve created in this chapter. The following image shows the John Doe’s domain “Home Surveillance”:
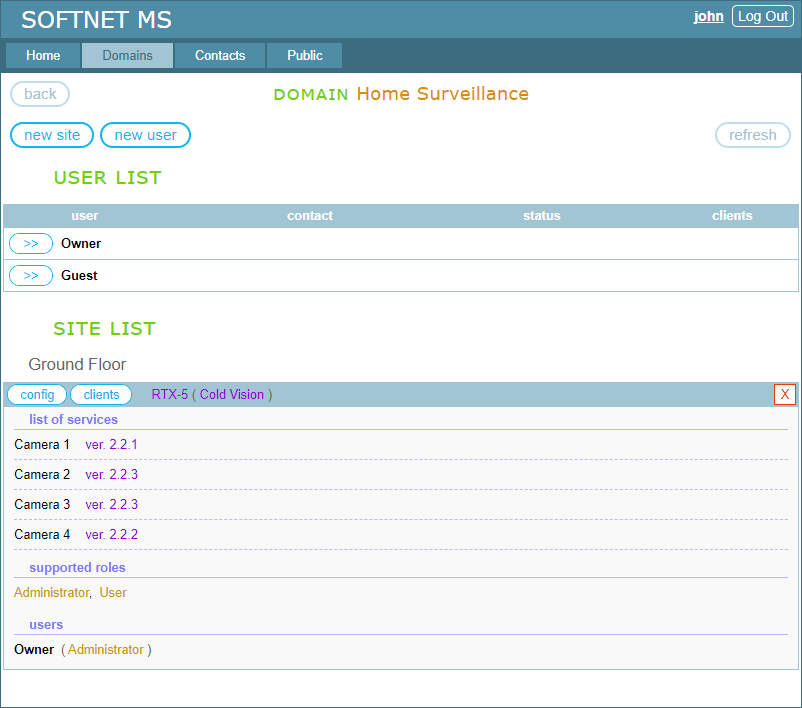
The domain contains two users Owner and Guest. Owner is associated with the device owner, i.e., John Doe. He is already assigned the “Administrator” role. And now we’ll create a Contact user for Karina Koifman and assign her the “User” role. Clicking the “new user” button takes us to the NEW USER page:
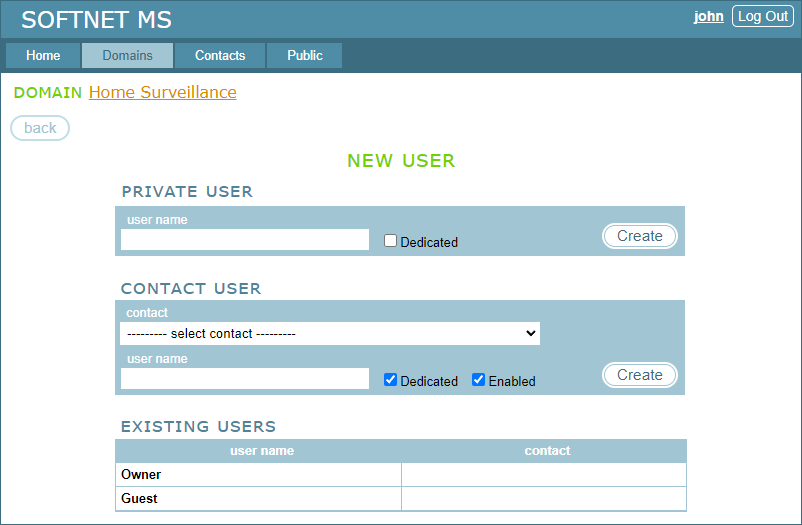
Here, we select the contact “Karina Koifman”. The name “Karina”, which is the default name for this contact, is substituted in the “user name” field by the form itself. We do not change it. Then we check the “Enabled” box and uncheck the “Dedicated” box:
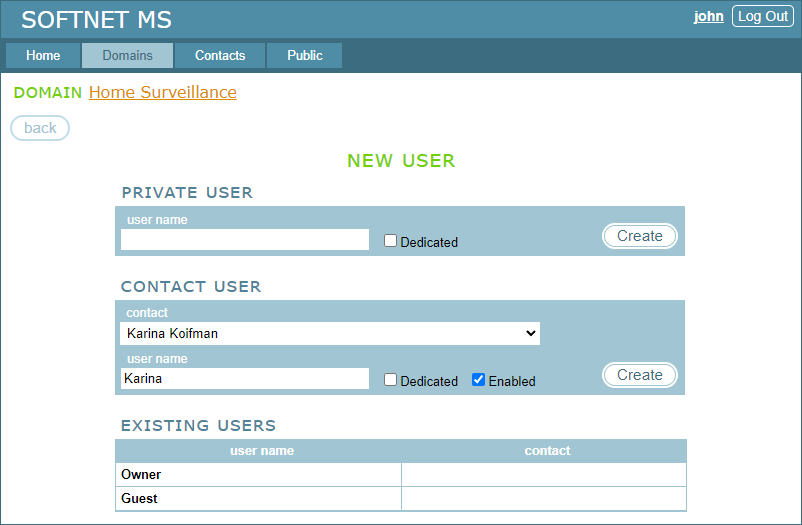
Clicking on the “Create” button takes us back to the domain page, where a new Contact user Karina has appeared in the user list:
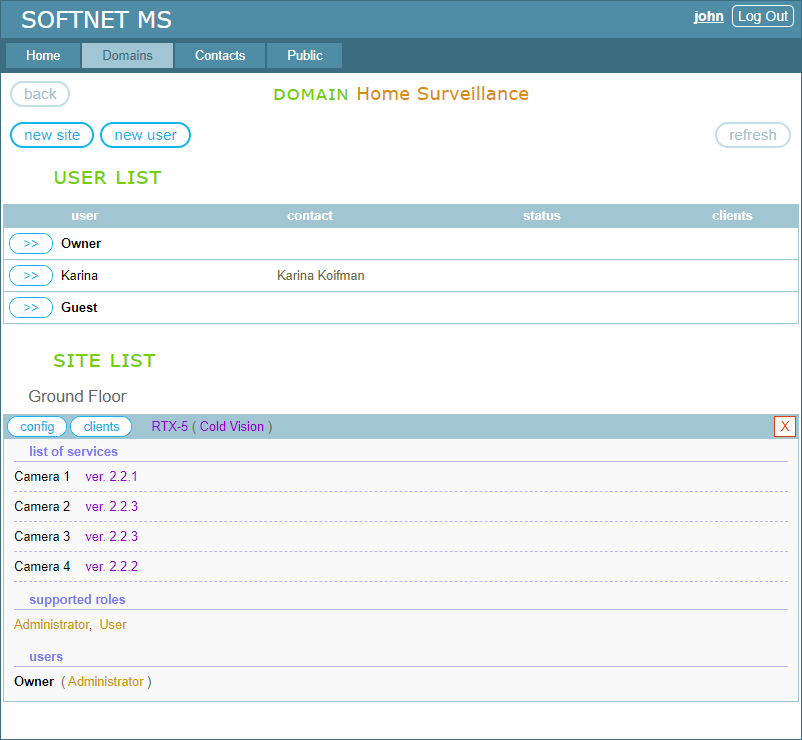
Now we’ll assign her the “User” role. Clicking on the “config” button of the site opens the SITE CONFIGURATION page:
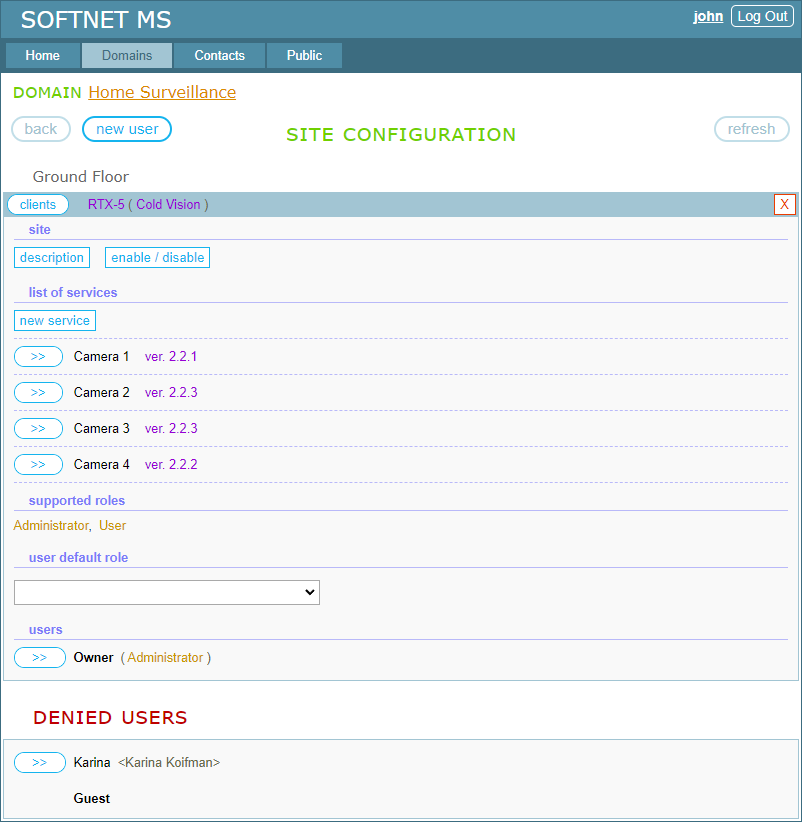
Here, the user Karina is in the DENIED USERS section. Clicking the “>>” button, which is to the left of Karina, opens the editor for managing roles:
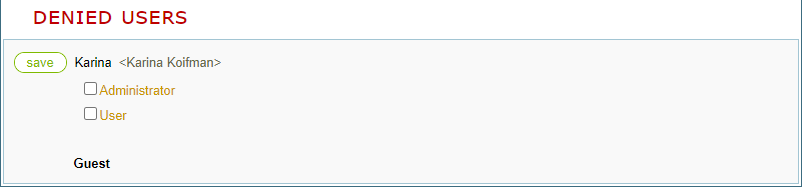
We check the User role and click “save”. This results in Karina being moved from the DENIED USERS section to the site:
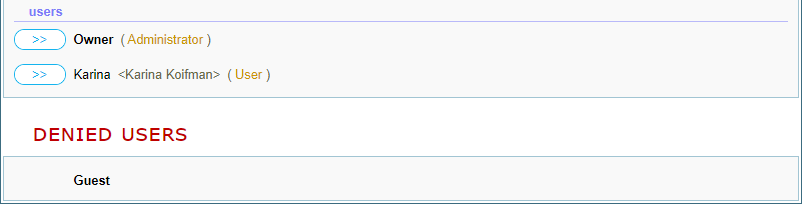
On the site, the name of a contact user is followed by the contact name in angle brackets. In our example, the name “Karina” is followed by the contact name “Karina Koifman” in angle brackets.
We are done with giving Karina Koifman access to the IP cameras. Now we’ll take a look at how she can consume these devices. The following is an account of Karina Koifman in Softnet MS:
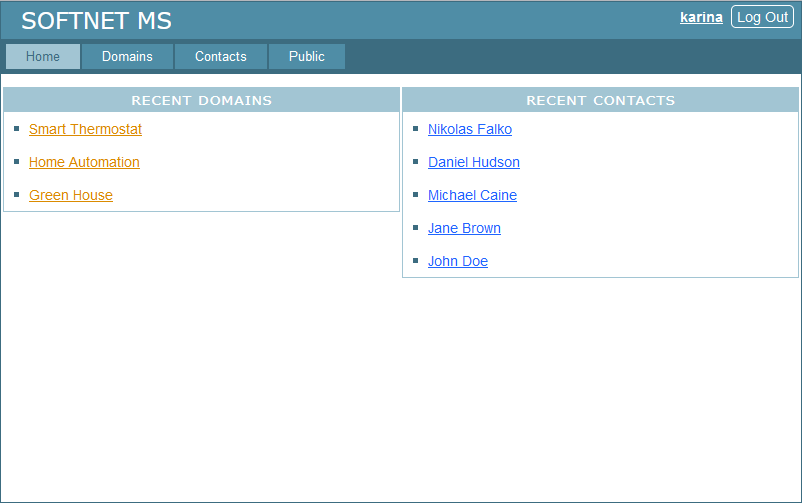
Among recent contacts we can see John Doe. Clicking on it opens the contact page:
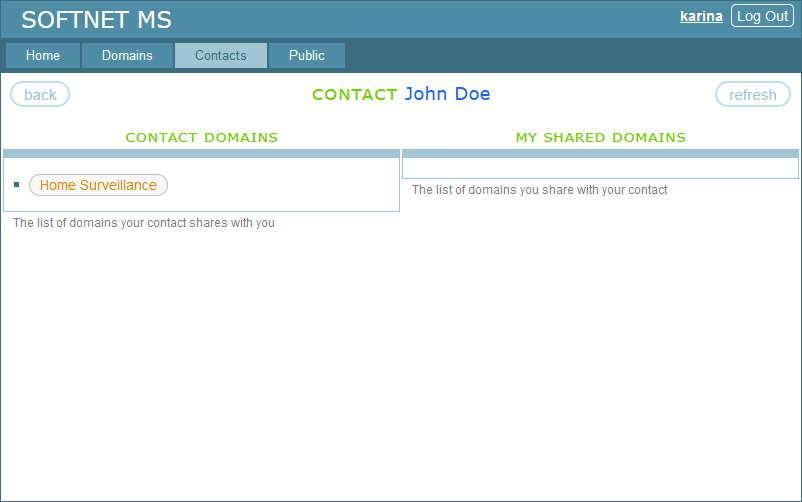
In the CONTACT DOMAINS list, there is a “Home Surveillance” domain shared by John Doe. Clicking on it opens the contact domain page:
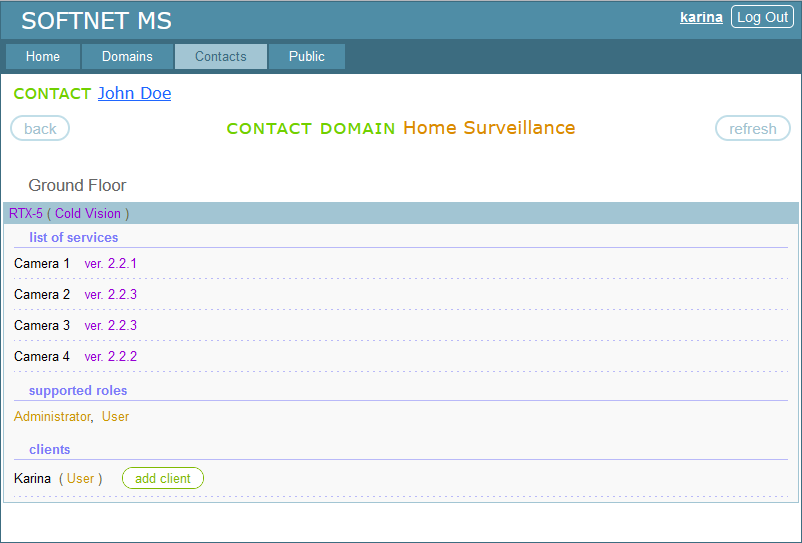
Here, Karina can create client entities and set up client applications that able to interact with IP cameras of type RTX-5 (Cold Vision). The “add client” button adds a new client entity. The following images show setting up a client app called “Cold Vision Monitor”.
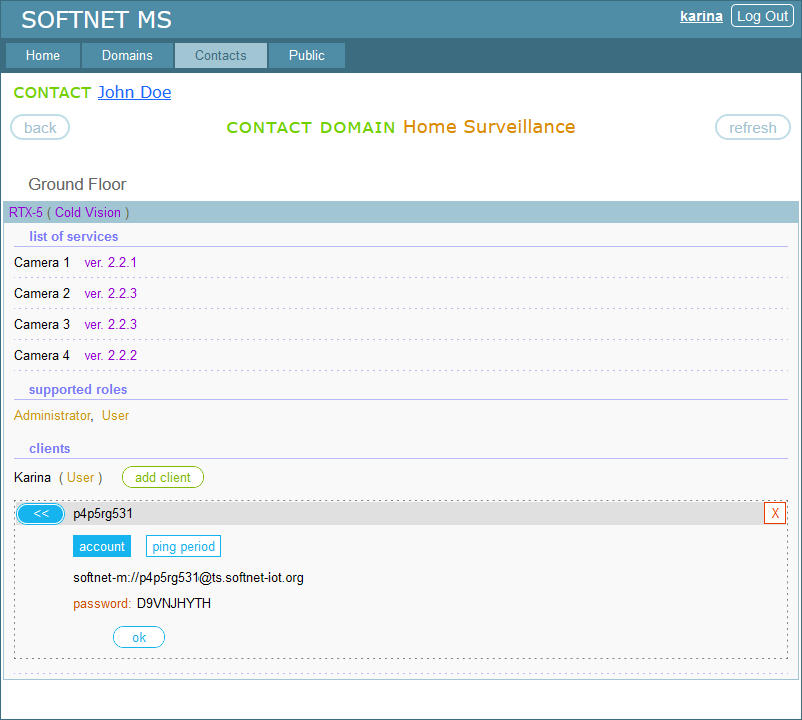
After the first connection of the client app to the site, in the Karina’s account we have this:

And the following image shows how this client appears in the John Doe’s account:

As you can see, the device owner can only view clients created by their partners, but not edit them.