11.1. Stateful guest clients
If the service supports stateful guest clients, the site on which it is set up acquires two more sections: guest status and guest page.
In the image below, IP cameras called RTX-5 (Cold Vision) support stateful guest clients:
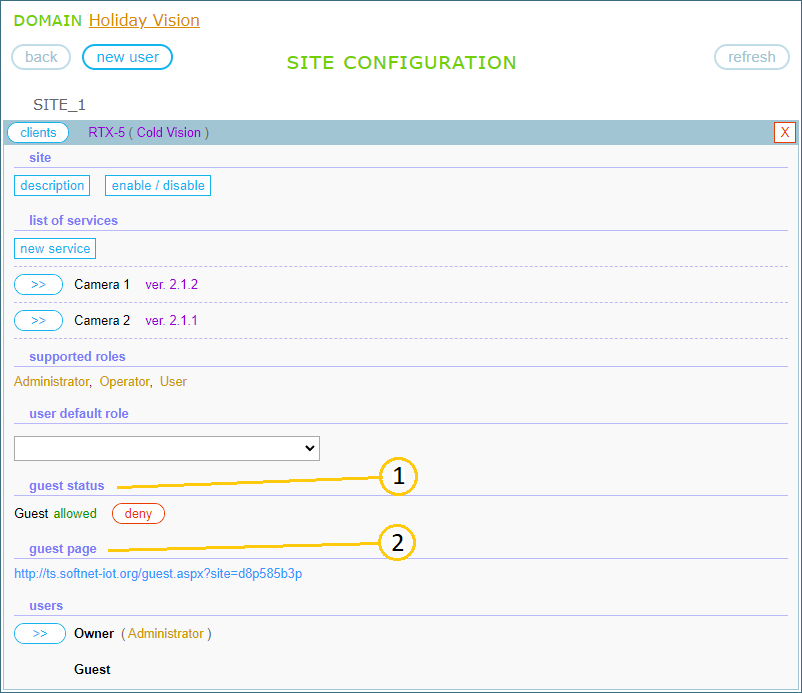
1) The guest status section displays the allowed/denied status of Guest and a button to change this status to the opposite one. If you remember, Guest is a generic domain user that represents all anonymous clients. If the Guest status is set to allowed, Guest is placed in the users section and guest clients are allowed. Otherwise, if it is set to denied, Guest is placed in the DENIED USERS section and guest clients are denied.
2) The guest page section displays the guest page URL, where any Softnet user can create stateful guest clients to communicate with the service set up on the site even if he/she has no registration on the Softnet MS.
11.1.1. Guest client management by registered Softnet users
A person or organization registered with a given Softnet network, can easily create and manage stateful guest clients for any public service on this network. On the guest page of a site, a logged-in person follows the same procedure for setting up guest clients on the site as for regular clients from named domain users.
In the following image, Julia Robinson opened the guest page of the site with two IP cameras deployed by Markus Schmidt. The page is located at “http://ts.softnet-iot.org/guest.aspx?site=d8p585b3p”, which is displayed in the “guest page” section of a demo site shown above:
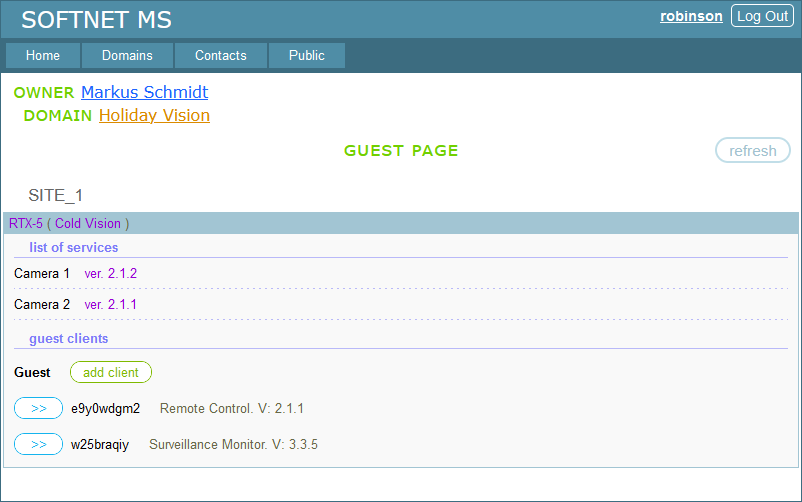
Julia can create and manage guest clients on this site in the same way as regular clients. Curretly, she has two guest clients.
A registered Softnet user can manage all their guest clients on the “Public -> My Guest Clients” menu section. The OWNERS AND DOMAINS page lists owners and their domains in which the user has guest clients. In the next image, Julia Robinson has guest clients in the “Holiday Vision” domain:
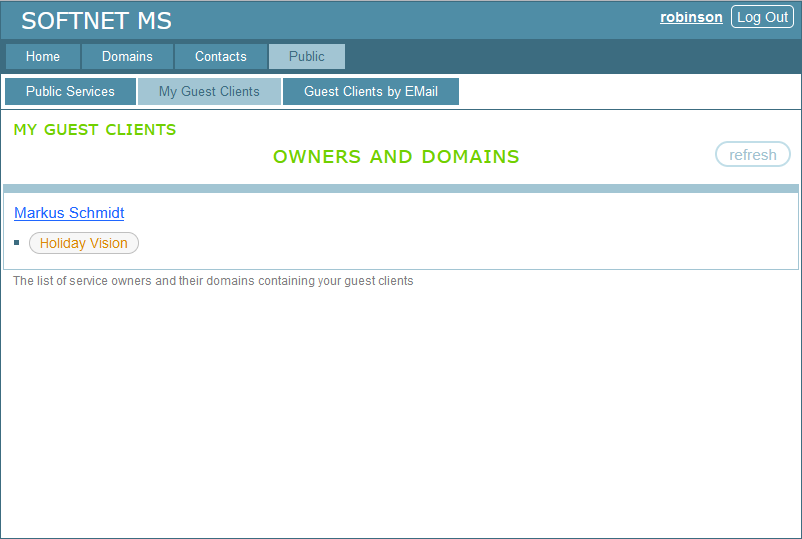
The next image shows that Julia has two guest clients in this domain:
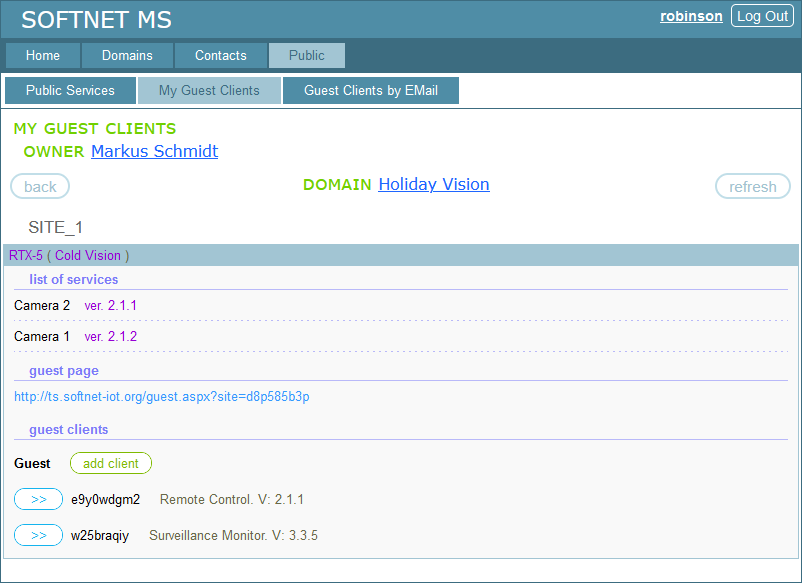
11.1.2. Guest client management by anonymous users
A person who does not have an account on a given Softnet network, i.e. an anonymous user, can create stateful guest clients using their email. The procedure consists of three steps. In the first step, the user opens the guest page using the URL displayed on the site. On the guest page, the user sends a confirmation mail to his/her email. In the second step, the user goes to their email and opens the confirmation mail from the inbox. In the third step, the user navigates to the URL from the confirmation mail, which takes him/her to the page called “New Guest Client by EMail”. This page contains a “create a guest client” button that, when clicked, creates a client entity for a stateful guest client. This type of clients are called guest clients by email.
The image below shows the guest page of the site “SITE_1”, on which two IP cameras are set up. The page address is displayed in the “guest page” section of the site shown above.
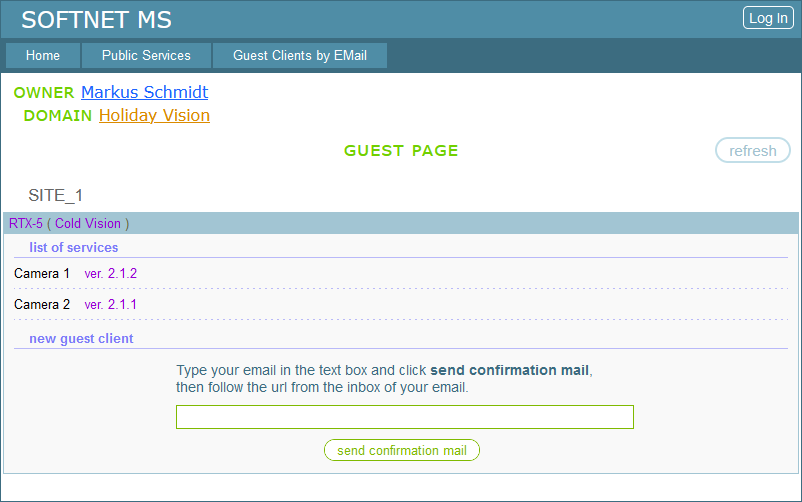
In the next image, I sent a confirmation mail to my email and received a guest client creation URL, then this URL is opened:
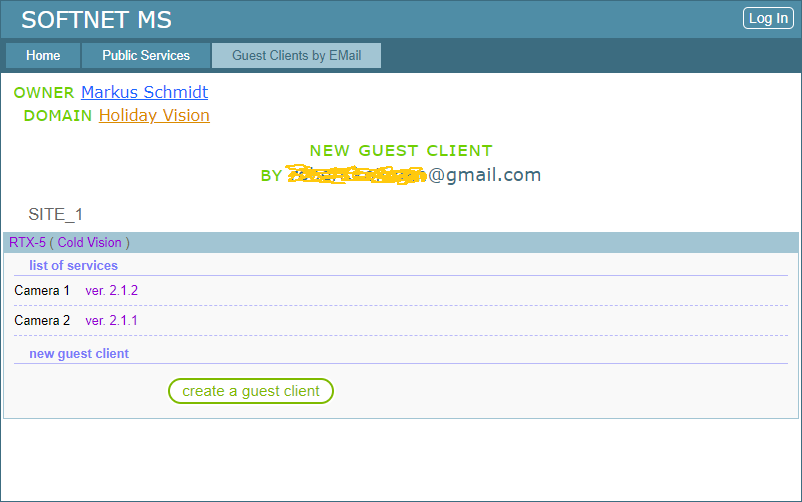
Clicking the “create a guest client” button creates a stateful guest client like in the next image:
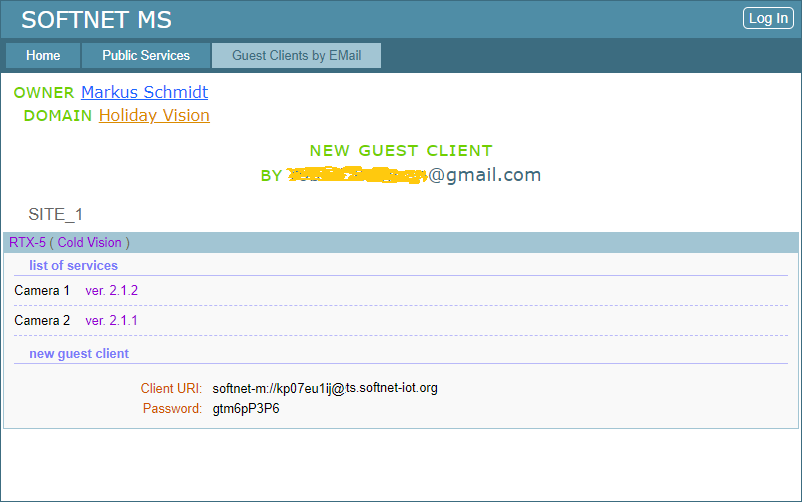
On the page called GUEST CLIENTS BY EMAIL, you can browse and manage all guest clients you created using your email address. Click on the main menu item “Guest Clients By EMail” to open this page:
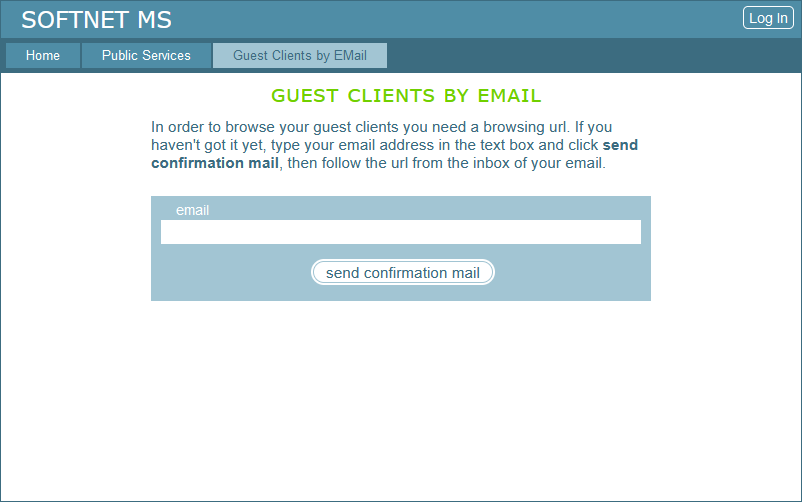
The page prompts you to enter your email address and send a confirmation mail which contains a browsing URL. Navigating this URL opens the OWNERS AND DOMAINS panel that displays owners and their domains where you have guest client entities. A browsing URL is valid for 7 days.
In the image below, you can see what this page has displayed for my email address that I provided to the form above. It shows that I have guest client entities in the “Holiday Vision” domain that belongs to Markus Schmidt:
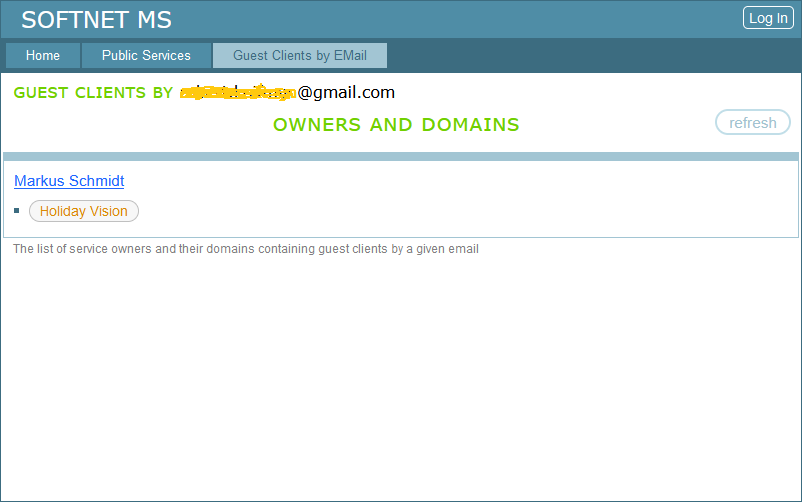
The next image shows that I have 3 guest clients on the site. Note that a browsing URL only allows an anonymous user to browse client entities, not edit them. To edit any of those clients, the browsing panel offers the user to send an editing URL to the same email address by which the user created the browsing URL:
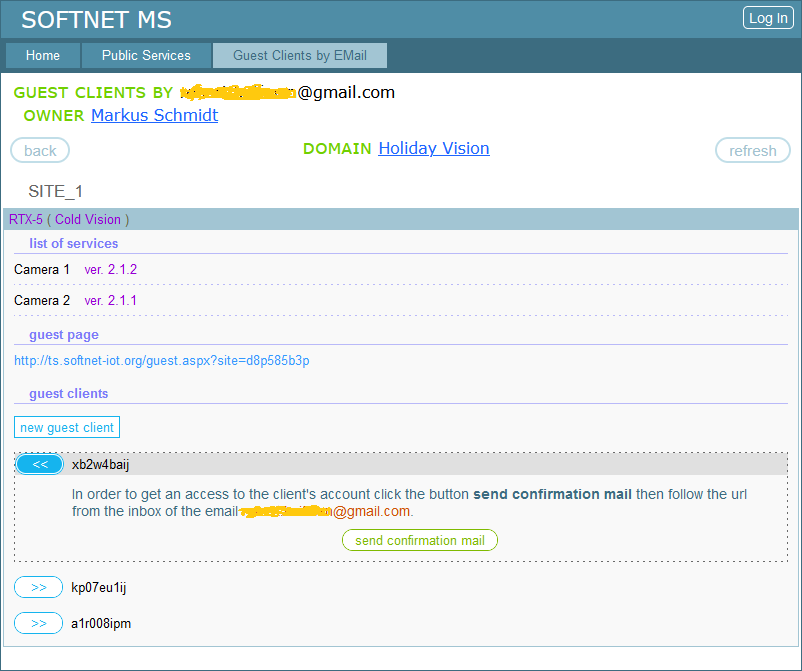
Then the user can navigate this URL from the inbox of their email and edit the guest client. An editing URL is only valid for 30 minutes. On the browsing panel, the user can also send a confirmation mail to create a new guest client:
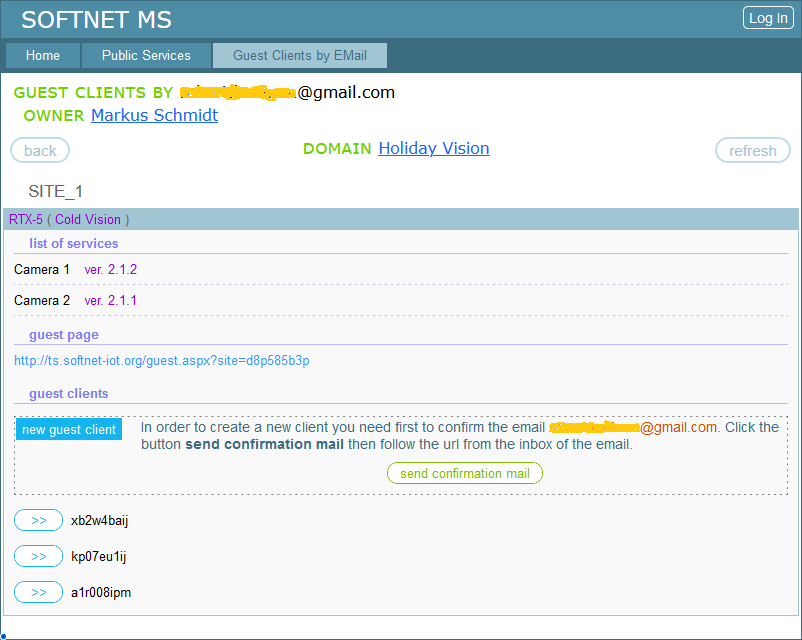
TABLE OF CONTENTS
- 11.1. Stateful guest clients
- 11.2. Conventional guest clients