7.4. Device management
The SITE CONFIGURATION panel has a section “list of services” which contains a list of service entities representing the devices set up on the site, and a “new service” button to create a new service entity. The image below shows a multi-service site with an IP camera set up on it:
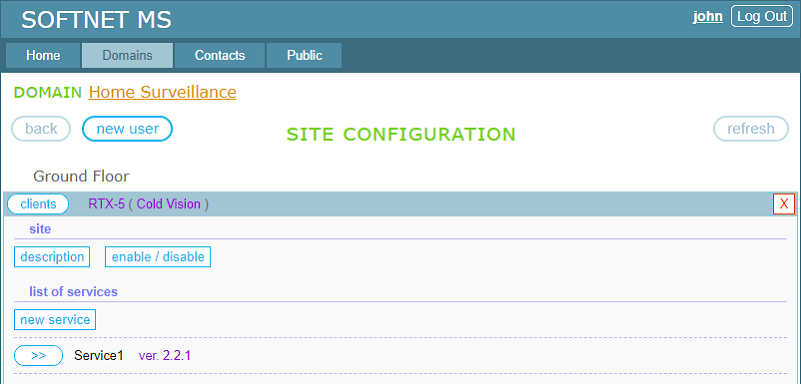
To the left of each service entity, there is a “>>” button which opens the service management menu:
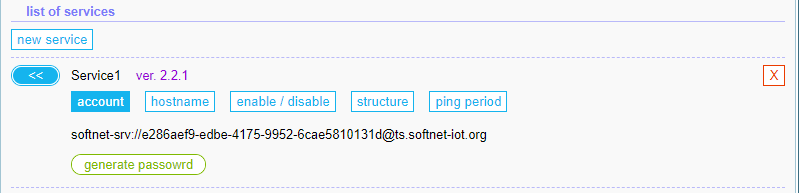
7.4.1. Service account
The “account” button of the service manager displays the service URI and a button to generate a password. The service URI has the following format: softnet-srv://serviceUuid@serverAddress. Here, “serviceUuid” is an unique identifier of the service entity, and “serverAddress” is an address of the Softnet server.
To generate a password, click the “generate password” button:
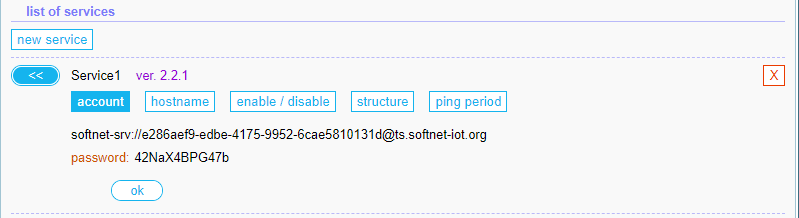
If you lose the current password of the service, you’ll not be able to retrieve it from the management system, but can only generate a new one.
7.4.2. Hostname
You can assign a name to the physical device on which the service application is hosted. The clients of the device will see this name as a remote service hostname. Clicking the “hostname” button opens the hostname editor:
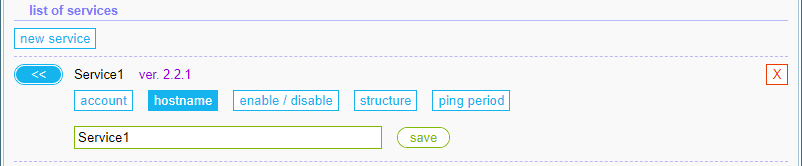
Enter a name in the text box and click the “save” button. In the image below, the IP camera name is changed from “Service1” to “Camera 1”:

7.4.3. Service enabling / disabling
You can use service disabling to temporarily suspend communication between the device and their clients. The “enable/disable” menu button shows the service’s current enabled/disabled status, as well as a button to disable the service if it is enabled, or a button to enable the service if it is disabled.
The image below shows the service status as “enabled” and a button to disable it:
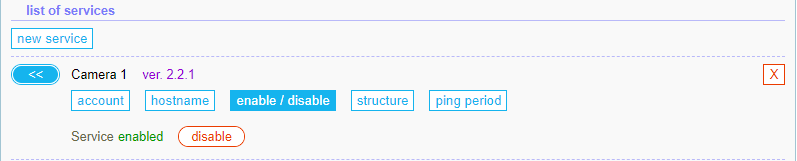
The next image shows the service status as “disabled” and a button to enable it. Also, the service status is shown on the right side of the service management panel:
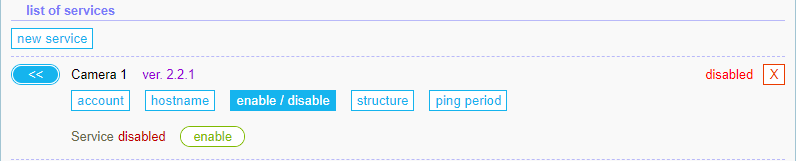
7.4.4. Site Structure
Clicking the “structure” menu button shows the “apply structure to the site” button:
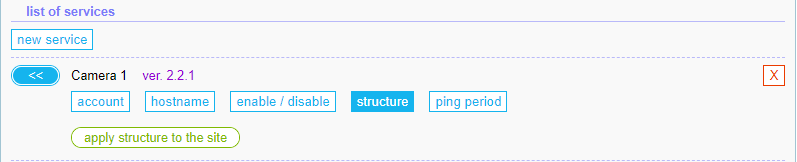
Let’s consider what means applying structure to the site. When a device connects to the site for the first time, it provides the site with the Site Structure data. And if the site is blank, Softnet builds the structure of the site using the Site Structure data. But what happens if the site has already been built? If the Site Structure provided by the device is identical to what the site is built upon, the service gets online. However, if they’re not identical, there can be two more situations:
- The name of the device’s interface represented as <Service Type> (<Contract Author>) is different from what the site expects, then the service entity is blocked with the status “service type conflict”. If the device you connected to the site is a wrong device, just disconnect it and connect the right one. However, If it is a right device that you want to set up on the site, then just click the “apply structure to the site” button. As a result, the site will be rebuilt and the service status become “normal”. However, be aware that:
- If you have other services on the site, perhaps, some of them have <Service Type> (<Contract Author>) different from what the site will obtain after rebuilding. In this case, they will be blocked with the error status “service type conflict”;
- Perhaps, some of the clients set up on the site have <Service Type> (<Contract Author>) different from what the site will obtain after rebuilding. In this case, they will be blocked with the error status “service type conflict”
- The name of the device’s interface is what the site expects but the Site Structure provided by the device is different from what the site is built upon, then the service entity is blocked with the status “site structure mismatch”. This may be due to the fact that the device’s interface has some differences compared to the interface of the device for which the site was actually built. And these differences are so significant that the Site Structures also turned out to be different. If the device you connected to the site is a right device that you want to set up, then just click the “apply structure to the site” button. As a result, the site will be rebuilt and the service status become “normal”. However, be aware that:
- If you have other services on the site, perhaps, some of them have the Site Structure different from what you are going to apply to the site. In this case, they will be blocked with the error status “site structure mismatch”. Anyway, services with different Site Structures cannot coexist on the site;
- Some of the clients may become incompatable with an updated service version;
The possible service statuses are considered in the “Service status” subsection
7.4.5. Ping Period
A highly mobile device, such as an unmanned aerial vehicle connected to the Internet or a device roaming between Wi-Fi hotspots, can quite often change its IP address. And when it happens, you lose the control over the device until the service application on the device detects that the address is changed and re-establishes the control channel. Depending on the underlying platform, the time required to detect a broken connection can vary quite widely. However, using the Ping Period parameter, you can tune this time as you need. The Ping Period is the amount of time to wait between ping messages that the service app on the device sends to the site. If the ping message is not responded within a certain period of time, the control channel is considered as broken, and the service application re-establishes the control channel.
Clicking the “ping period” button opens the Ping Period editor:
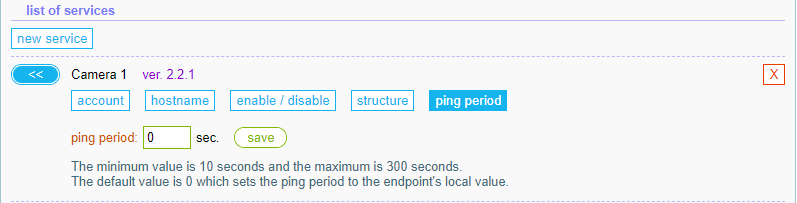
By default, the Ping Period is 300 seconds (5 minutes). The developer or the device user can set a specific ping period on the device, or leave it at the default value by specifying 0. The Ping Period can also be set here on the management panel. If you specify a value between 10 secondts and 300 seconds, it will overwrite the value set on the device. However, if you specify 0, the Ping Period will be set to the device’s local value, or to the default value of 300 seconds if the device’s local value is also 0.
7.4.6. Deleting a service
At the upper right corner of the service manager, there is a button “X” which allows you to delete the service and consequently the device from the site. This happens without confirming the deletion:

7.4.7. Creating a new service
You create a new service entity to set up a new device on the site. Clicking the “new service” button opens a text box to specify the hostname for a new service:

On the image below, there was created a service with a hostname “Camera 2”:

As you can see, the newly created service has a status “service type undefined”. To set up a device on this entity, click the “>>” button:
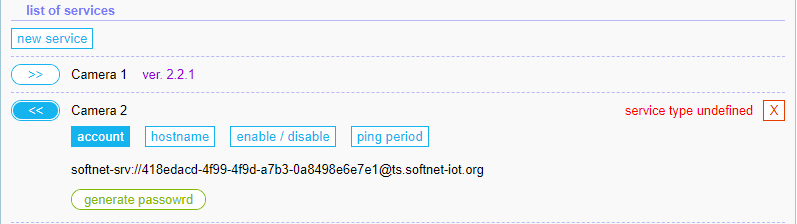
To generate a password, click the “generate password” button:
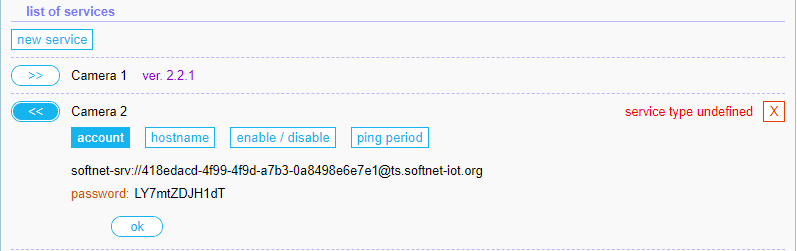
Of course, the service account parameters will be different in your case. Enter them into your device and connect it to the site. When first connected, the device provides the site with the Site Structure. If this structure is identical to what the site is built upon, your device will be set up on the site and represented as a service. For this example, we have the second IP camera set up on the site:

7.4.8. Service status
The service on the site can be in one of four possible statuses. If the site is blank, the service entity has a status “service type undefined”:
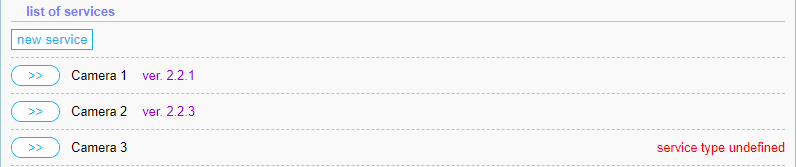
When the device connects to the service entity for the first time, it provides the site with the Site Structure. If the structure is identical to what the site was built upon, the device is set up on the site. After that, the service status is considered normal and nothing is shown on the right side of the service entity. In the image below, an IP camera is set up on the third service entity named “Camera 3”:
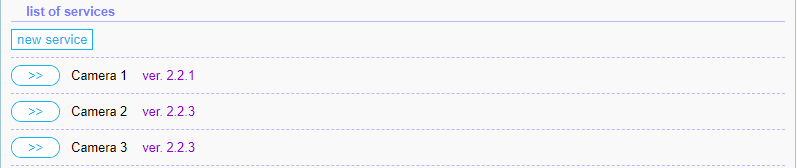
If the site is built for a certain service type, i.e., a service denoted by a certain <Service Type> (<Contract Author>), and then you connect a device with a different service type to the site, the service will be assigned the status “service type conflict”. How to resolve this situation, see earlier in the “Site Structure” subsection.
For example, the image below demonstrates such a scenario. A device with a service interface denoted as RTX-7 (Cold Vision) is connected to the site built for RTX-5 (Cold Vision):
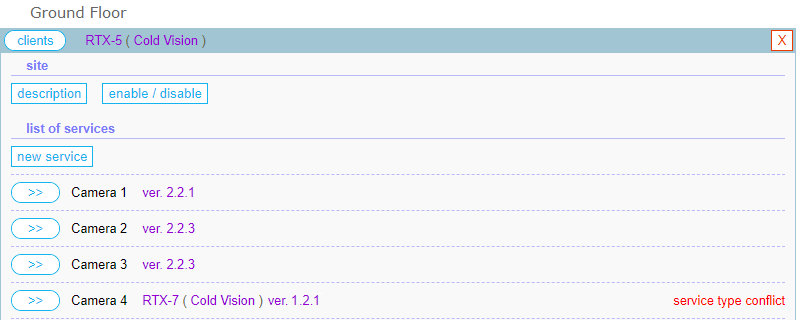
It is possible that the device’s interface and the site have the same service type, but the service status is “site structure mismatch”. This may be due to the fact that the interface of the device you connected to the site has some differences compared to the interface of the device for which the site was actually built. Check if they have compatible service versions. Anyway, the developer has made some changes to the device interface such that its Site Structure has also been changed. How to resolve this situation, see earlier in the “Site Structure” subsection.
For example, the image below demonstrates such a scenario. An IP camera with a service interface, denoted as RTX-5 (Cold Vision), connected to the site with the same service type. However, the service status is “site structure mismatch”, since the Site Structure provided by the device is different from what the site expects, i.e., what the site was built upon:
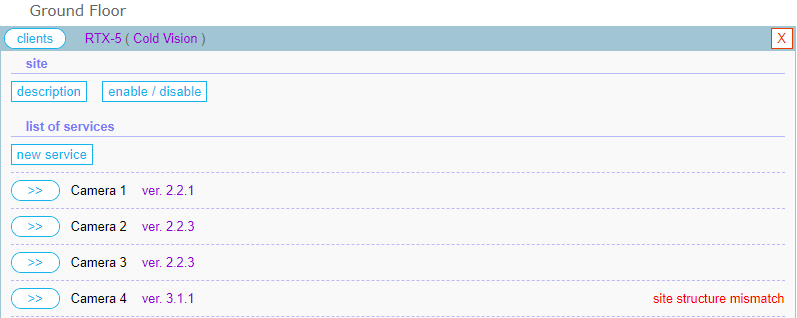
TABLE OF CONTENTS
- 7.1. Creating a new site
- 7.2. Building the site structure
- 7.3. Site management
- 7.4. Device management