12. Public services
In Softnet, services that provide guest access are called public services. Users can find public services they are interested in on the “Public Services” page. The procedure of creating guest clients for public services depends on whether the user has an account with Softnet MS.
12.1. Creating guest clients by registered Softnet users
A logged-in user can open the “Public Services” page by clicking the main menu item “Public -> Public Services”:
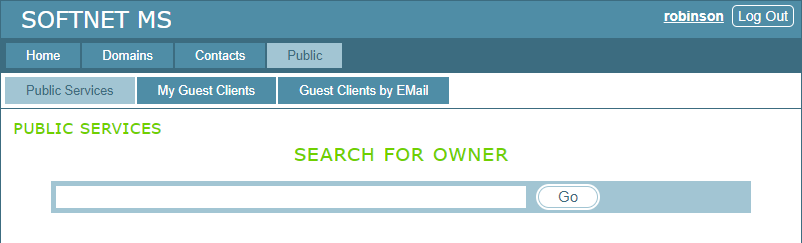
First, the user searches for the service owner. As a search filter, one can use an expression consisting of parts of the name separated by a space. If the search filter is an empty string, the system returns the entire list of persons and organizations in alphabetical order, displayed on pages of 15 names.
In the image below, “mar” is used to search for Markus Schmidt:
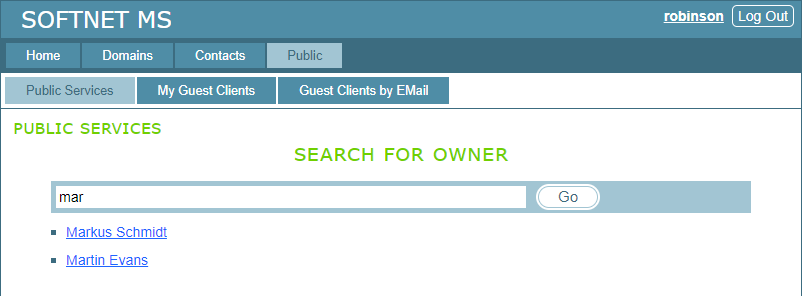
If the service owner is found, clicking on their name opens the page that displays all the owner’s domains with public services.
In the next image, Markus Schmidt has two domains with public services:
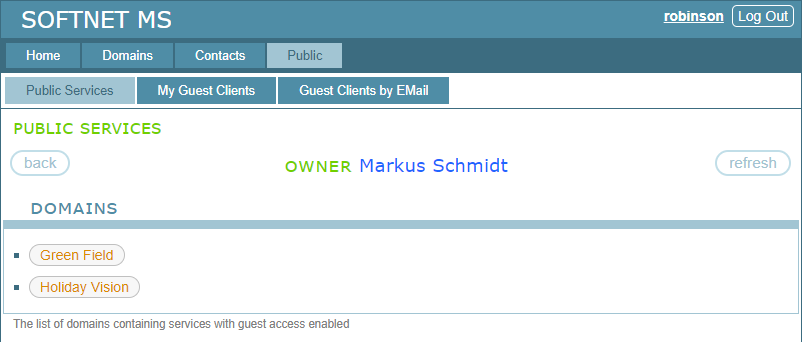
And in the next image, the “Holiday Vision” domain is opened:
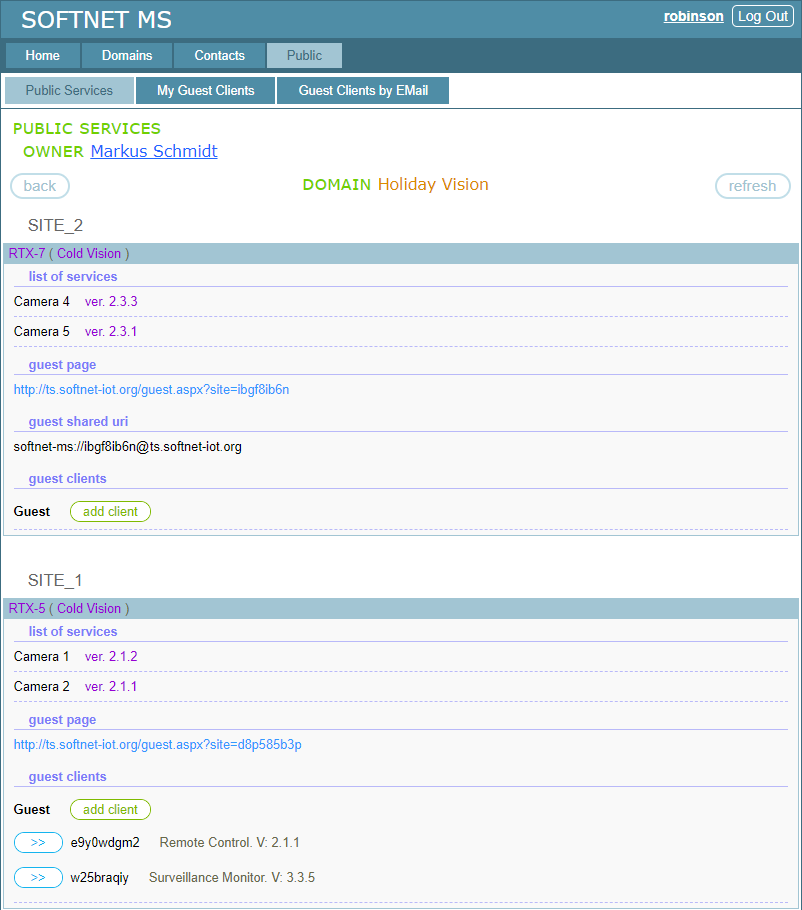
The selected domain with public services displays all sites with guest access enabled. Each site has a section called “guest clients” where the site displayes client entities that the user has already created. The user can set up a new client by clicking on the “add client” button and configuring it in the usual way. All client entities created in the “Public services” section then appear in the “My Guest Clients” section of the user and can be managed in the usual way.
12.2. Creating guest clients by anonymous Softnet users
A user that is not logged-in on Softnet MS can open the “Public Services” page by clicking the main menu item “Public Services”:
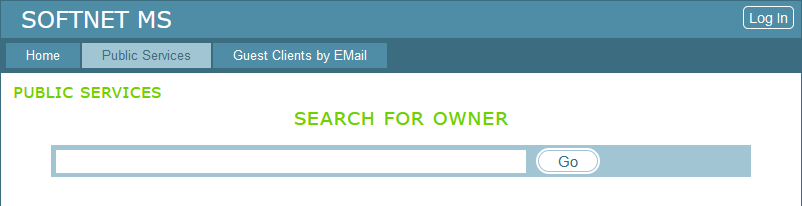
First, as with registered users, the user searches for the service owner. If the service owner is found, clicking on their name opens the page that displays all the owner’s domains with public services.
In the following image, the search filter “mar dt” is used to search for Markus Schmidt:
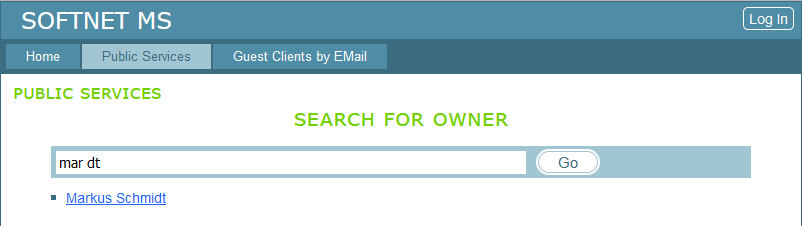
As in the previous section, clicking his name shows the list of domains with public services:
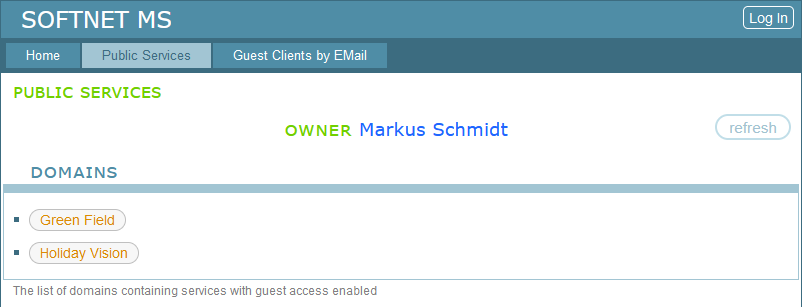
And in the next image, the “Holiday Vision” domain is opened:
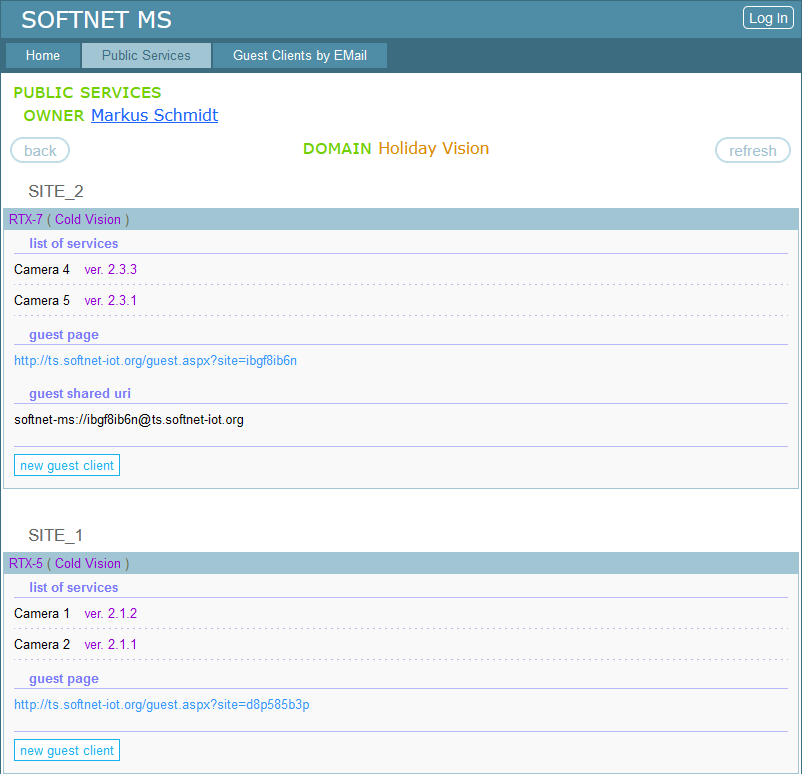
The process of searching for public services is similar to the one explained in the previous section. However, the pocedure of creating stateful guest clients is different for anonymous users. As you can see, each site has a “new guest client” button in the bottom left corner. Clicking this button opens the dialog to send a confirmation mail to the user’s email containing the URL for creating a new guest client. The procedure is similar to that described in the “Guest client management by anonymous users” section.
This is what the “new guest client” dialog looks like:
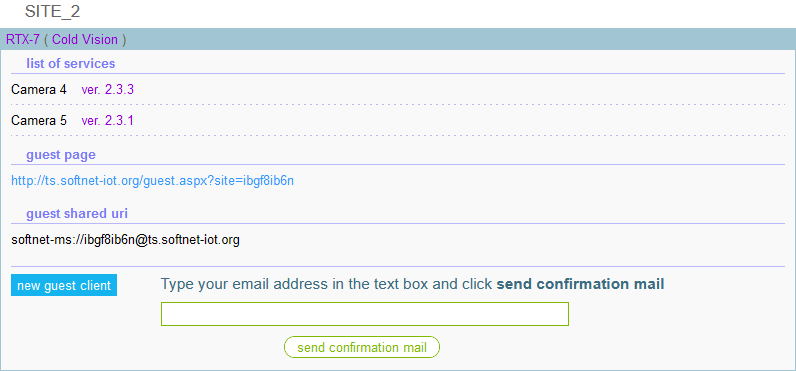
Using this dialog, I sent a confirmation mail to my email and received a guest client creation URL. Then in the image below, I opened it:
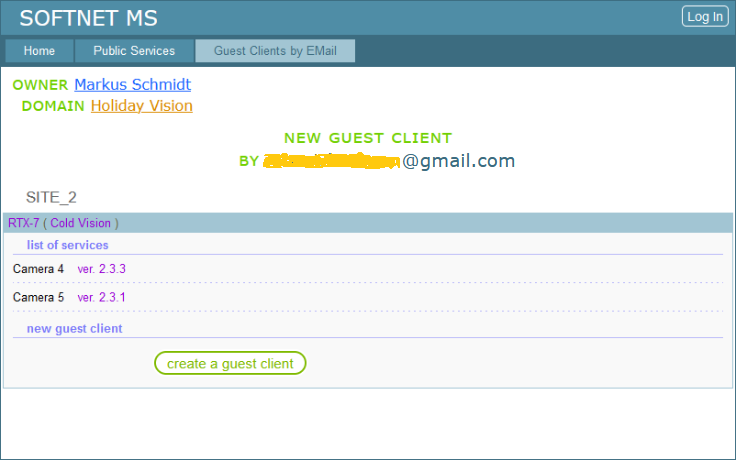
Clicking the “create a guest client” button creates a stateful guest client:
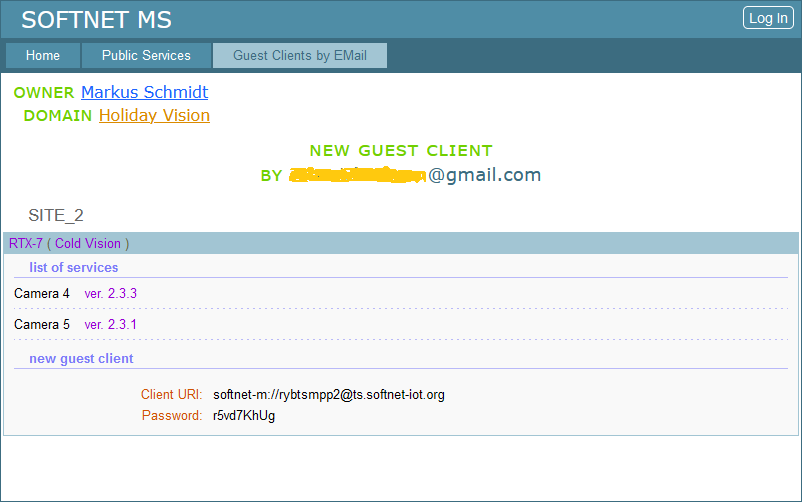
All client entities created in the “Public services” section by an anonymous user then appear in the “Guest Clients by EMail” section and can be managed in the way described in the “Guest client management by anonymous users” section.